노트북이 멈췄을 때 대처 방법
현재 노트북을 사용하다가 예기치 않게 화면이 멈추는 상황은 매우 당황스러운 경험입니다. 중요한 작업을 수행 중일 때 이런 일이 발생하면 스트레스를 받을 수밖에 없습니다. 노트북이 멈췄을 때는 어떻게 대처해야 할지 알아보겠습니다.

일반적인 원인
노트북이 멈추는 이유는 다양합니다. 주로 아래와 같은 원인들이 있습니다:
- 배터리 방전
- 전원 코드 또는 어댑터 연결 문제
- Windows 시스템 오류
- 과도한 프로그램 실행
이러한 이유들은 간단하게 점검할 수 있으니, 먼저 원인을 확인하는 것이 중요합니다.
노트북이 멈추었을 때 해결 방법
다음으로, 노트북이 멈췄을 때의 대처법을 알아보겠습니다. 여러 방법 중 상황에 맞는 것을 선택하여 진행해 보세요.
1. 전원 리셋하기
가장 간단한 방법 중 하나는 전원 리셋을 시도하는 것입니다. 노트북의 전원을 완전히 끄고, 잠시 후 다시 켜보세요. 전원 버튼을 5초 이상 길게 눌러 강제로 전원을 꺼낼 수 있습니다. 전원이 꺼진 후, 약 30초 정도 기다린 다음 다시 전원 버튼을 눌러 켜 보세요.
2. 키보드 단축키 이용하기
키보드 단축키를 통해 문제를 해결할 수도 있습니다. 아래의 키 조합을 사용해 보세요:
- Ctrl + Alt + Delete: 이 조합을 누르면 작업 관리자를 열 수 있습니다. 여기서 응답하지 않는 프로그램을 선택한 후 ‘작업 종료’를 클릭하세요.
- Windows + R: 실행 창이 열리면 ‘shutdown -s -t 0’을 입력하고 Enter를 눌러 시스템 종료를 시도할 수 있습니다.
3. 작업 관리자 활용하기
작업 관리자를 직접 실행하여 응답하지 않는 프로그램을 강제 종료하는 방법도 있습니다. 다음 단축키를 사용해 보세요:
- Ctrl + Shift + Esc: 이 조합으로 바로 작업 관리자가 열립니다. ‘프로세스’ 탭에서 멈춘 프로그램을 찾아 선택 후 ‘작업 종료’를 클릭합니다.

4. 소프트 리셋 시도하기
최근 출시된 노트북의 경우 소프트 리셋을 시도해볼 수 있습니다. 이는 노트북을 분해하지 않고도 배터리를 초기화하는 방법으로, 다음과 같이 진행합니다:
- 전원을 끈 후 전원 어댑터를 분리합니다.
- 키보드에서 Fn + F1 + 왼쪽 방향키(◀)를 동시에 누른 상태에서 전원 버튼을 눌러주세요.
- 정상적으로 진행된다면 동작 표시등이 빨간색으로 5회 깜박인 후 꺼질 것입니다. 전원 어댑터를 연결한 후 다시 전원을 켜 보세요.
5. 서비스 센터 방문 고려하기
위의 방법으로도 문제가 해결되지 않는다면, 하드웨어 문제일 수 있습니다. 이럴 경우 전문 엔지니어의 점검이 필요하므로 가까운 서비스 센터를 방문하는 것을 추천드립니다.
강제 종료 시 주의사항
노트북을 강제 종료하거나 리셋할 때는 데이터 손실의 위험이 존재합니다. 다음 사항들을 유의해 주시기 바랍니다:
- 중요한 작업 진행 중에는 반드시 작업을 저장한 후 종료하세요.
- 정상적으로 종료되지 않는 경우 반복적으로 강제 종료를 할 필요가 있습니다. 이 경우 전문가에게 진단을 받는 것이 바람직합니다.
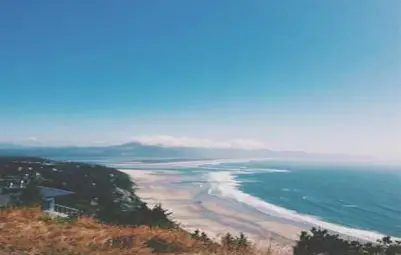
결론
노트북이 멈췄을 때의 해결 방법에 대해 알아보았습니다. 여러 방법을 시도해보고, 문제가 지속되면 전문적인 도움을 받는 것이 가장 좋은 방법입니다. 이 글을 통해 유용한 정보를 얻으셨길 바랍니다. 노트북을 안전하게 사용하고, 필요할 때 적절한 대처를 하여 보다 편리한 컴퓨터 사용 환경을 만들어 가시길 바랍니다.
자주 묻는 질문과 답변
노트북이 멈췄을 때 가장 먼저 해야 할 일은 무엇인가요?
가장 먼저 시도해 볼 수 있는 것은 전원 리셋입니다. 노트북의 전원을 끄고 약간의 시간을 기다린 후 다시 켜보세요.
응답하지 않는 프로그램을 어떻게 종료하나요?
키보드 단축키인 Ctrl + Alt + Delete를 사용해 작업 관리자를 열고, 중지된 프로그램을 선택하여 ‘작업 종료’를 클릭하면 됩니다.
문제가 계속될 경우 어떻게 해야 하나요?
문제가 해결되지 않으면 하드웨어에 문제가 있을 수 있으니, 가까운 서비스 센터에서 전문가의 점검을 받는 것이 좋습니다.